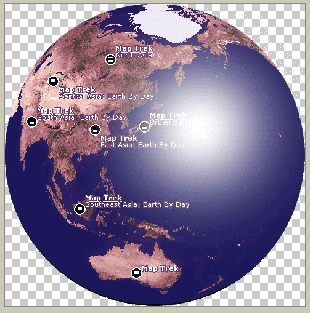Cara membuat blog sudah sangat
banyak diulas oleh para blogger baik di situs berbahasa indonesia
maupun situs berbahasa asing, Meski demikian saya juga akan berbagi
kepada sahabat pembaca mengenai Cara Mudah Bikin Blog ini. Tahun 2012 ini memang ada beberapa perubahan baik fitur maupun tampilan
yang dimiliki oleh Produk Google, seperti halnya Gmail, Jejaring Sosial
Google+, termasuk juga perubahan tampilan bloggernya. Untuk itu agar
pembaca mudah memahami tutorial ini bisa lebih freindly saya akan menjelaskan cara membuat blog terbaru dengan sangat mudah.
Menjadi Blogger Pemula seperti saya memang awalnya terasa
sangat sulit untuk membuat blog, namun ternyata rasa ingin tau yang besar akan
membantu memudahkan calon blogger untuk membuat blog.
Panduan Membuat Blog Gratis di Blogspot
Membuat Blog di Blogspot Gratis
Benar sekali untuk membuat blog di blogspot, kita tidak
dikenakan biaya apapun, selain itu fitur yang dimiliki blogger sangat mudah
untuk dipahami, untuk seorang pemula yang ingin bikin blog tidak akan
mengalami kesulitan yang berarti, tentu saja situs kita akan memiliki format
domain seperti http://kalkidpb.blogspot.com /
Langkah Membuat Blog Gratis di Blogspot
1. Buat Email di Gmail
Gmail.com adalah produk Google , untuk membuat blog
dari blogger sudah barang tentu Wajib memiliki akun Gmail, selain itu Google
juga memberikan kemudahan-kemudahan bagi pemilik akun blogger dan Google+ untuk
langsung Login dari Gmail.com ini. Jika belum memiliki akun Gmail silahkan
daftarkan di www.gmail.com dan klik Create
New Akun pada bagian sudut kanan atas dan kemudian isikan semua
data yang diperlukan termasuk juga Pasword anda.
2. Mendaftar di Blogger.com
Ini adalah langkah inti membuat blog gratis di blogspot,
Masuk ke www.blogger.com dan Klik Sign
Up atau Daftar dan isikan data yang dibutuhkan di Formulir Blogger.
Keterangan :- Email : Isikan dengan alamat email Gmail yang baru anda daftarkan
- Pasword : Masukkan password anda minimal 8 karakter
- Retype Pasword : Masukkan password yang sama sekali lagi, untuk memastikan anda mengingat dengan baik password tersebut.
- Display Name : Masukkan nama yang ingin anda tampilkan sebagai penulis di blog, misalkan anda menggunakan nama "Andi" maka di artikel yang anda posting nanti akan muncul posted by Andi
- Gender : Masukkan jenis kelamin anda, pilih Male = Jika Laki - laki, Female = Jika Perempuan, atau bisa pula memilih Other atau lainya
- Birthday : Masukkan tanggal lahir anda sesuai dengan format yang diminta misalkan 02 desember 1991 maka dibuat 02/12/1991, jika di dalam Inggris strukturnya adalah Month/Day/Year (Bulan/Tanggal/Tahun) maka anda buat 12/02/1991
- Word Verifications : Isikan dengan kode yang terdiri dari angka maupun huruf yang muncul di kotak dialog Gmail
- Centang Accept the term of service, Saran saya baca dahulu persyaratan pendaftaran dengan baik
- Klik Continue jika anda memutuskan untuk membuat blog
3. Membuat Blog
Nah, Akun blogger sobat sudah jadi, sekarang saat nya
membuat blog. Klik "Blog Baru" pada bagian Kiri atas. dan
akan muncul tampilan seperti di bawah ini.
Keterangan :
- Pada Kolom "Title" Isikan Judul Blog yang sobat ingin buat, misalkan My Personal Blog, My Story atau apalah yang sobat inginkan
- Pada kolom alamat isikan nama situs sobat, misalkan tn-robby.blogspot.com, pilihlah alamat yang sesuai dengan nama dan tema blog dan cari yang simple saja agar mudah diingat
- Pilih Template yang sederhana saja, saya rekomendasikan pilih Awesome, karena lebih sederhana.
- Blog Sobat sudah jadi, untuk mengecek coba ketikan alamat yang anda daftarkan tadi di url browser anda misalkan tn-robby.blogspot.com (kalau tidak di cek juga tak masalah)
Semoga Bermanfaat